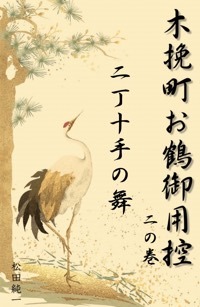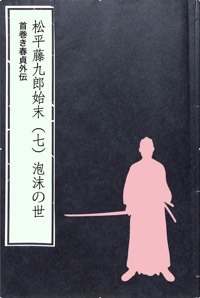すべてのUSBドライブをどこでも Wi-Fi 化可能な「iUSBport」基本篇
久しぶりに…というと変だが、明確な目的を持つというよりどのような可能性があるのかを知りたくて買ったのが今回ご紹介する「iUSBport」という製品である。その機能を一言でいうなら「すべてのUSBドライブをどこでも Wi-Fi 化できるガジェット」ということらしいのだが…。
さしてはっきりした目的はないけれど、あれこれと試して見たい、使ってみたい、可能性を確認してみたいと思う製品が時々登場する。私にとって「iUSBport」はそんな製品のひとつであった…。
これを手にして「あれを、こうしたら面白い」とか「便利だろうなあ」といった具体的なアイデアもないまま、どこか物欲の琴線に触れるアイテムなのである。


※iUSBportのパッケージ(上)と同梱品(下)。なお簡易ガイドは英文
ともかく「iUSBport」とはどんな製品なのだろうか…。国内販売元のアクトツー社のウェブによれば「魔法のようなガジェット」「アクセスポイント不要!すべての USB ドライブ をどこでも Wi-fi 化。iPhone・iPad で、大容量ドライブを」「さらに、ドライブの中のHD動画や音楽をどこでもストリーミング配信。アプリ不要。ブラウザでアクセスOK!」などなどといった魅力的なコピーが踊っている。まあ「魔法のようなガジェット」とは言い過ぎだろうが(笑)。

※サイズは75 × 23 × 58mm、重さが僅か109gと小型軽量だ
もう少し基本機能を具体的に説明すると、「iUSBport」に備わっているUSBポートに接続した…例えばハードディスク、USBメモリーなどをWi-Fi(IEEE 802.11b/g/n)経由 (アドホックモードあるいはインフラストラクチャモード)で複数台のiPhoneやiPad あるいはMacなどから共有利用が可能な環境を作ってくれるガジェットということだ。いわばWi-Fi NAS(ネットワーク接続ストレージ)を掌サイズで実現する機器と説明すれば分かりやすいだろうか。
昨今、ネットワークを自在に活用しようとすればクラウドとNASを抜きにしては語れない。個人的には iCloudやCoreDriveを使っているだけでなく他にもPogoplugを設置し、適宜それらの長所を活かした使い方を目指しているが、今回の「iUSBport」もそうした興味への一環である。
とはいってもこの種のデバイスは癖もあり予備知識のないユーザーにとっては些か敷居の高い場合が多い。上手く行けば良し、上手く行かない場合は根気強く試行錯誤が必要なことも承知の上で試してみようと考えたのだが…。
ともかく魅力のひとつは「iUSBport」の小型なことだ。サイズは75 × 23 × 58mm、重さが僅か109gである。そして充電式で...先走るが、非常時にはiPhoneへの充電もできるアイテムなのだ。そう充電といえばその専用ケーブルの本体側が専用プラグになっているのは今どきいただけない。mini USBとかmicro USBにして欲しかった…。

※4時間でフル充電が完了。ただしケーブルの本体側が専用プラグなのは不便だ
パッケージを開けると「iUSBport」本体と充電用USBケーブル、そして英文の簡単なマニュアルが同梱されている。また私はact2.com から購入したがパッケージには和文のファームウェア・アップデートガイドが入っており「最新のiOSでご利用頂くために必ず最初に行ってください」というのでまずは充電をしながらそのファームウェア・アップデートを行うことにする。
ただし正直アクト・ツー側の情報もタイミングの問題なのだろうが混乱しているようで分かりづらいことこの上ない。
示された手順に従い作業を行うが、「あとは自動的にアップデート処理が行われます。」という最後のステップで上手く行かない…。ガイドによればUSBメディアを「iUSBport」のUSBポートに挿した後「Ready? V○○ to ○○」と表示が出た際に、電源ボタンを1度押すとあるが、ウェブの解説にはUSBポートに挿した後にそのまま自動的にアップデート処理が行われると記されている。どうやら購入時のファームウェアのバージョンで操作が違うようだが、結果私の場合は「Ready? V25 to 30」と表示した瞬間に電源ボタンを1回押すことで後は自動的にアップデートが行われ再起動された。
次の問題というか「iUSBport」の要の機能、すなわち「iUSBport」に挿したUSBメディアをiPhoneなどからアクセスできるかを確認しなければならない。そして取り急ぎiOSデバイス単体と「iUSBport」側との接続をアドホックモードで実践してみた。
ちなみにアドホックモードによる接続は一般的には同時に1台しかアクセスできないが、この「iUSBport」は同時に8台(HD 動画は3台)までのデバイスでアクセスできる点も便利だ。

※8GBのUSBメモリに写真と動画を保存してテストを開始する
まずは8GBのUSBメモリに写真と動画のフォルダを作り、それにテスト用データをいくつかコピーする。そして「iUSBport」に挿して電源を入れる。
次にiPhone 5sの「設定」からWi-Fiのネットワークを確認し「iUSBport」が表示されたら選択する。ただし問題は最初から一発でネットワークが確立するとは限らない(笑)。私の場合はiPhoneにしてもiPadにしても数回目にやっと上手くネットワーク選択ができた。無論1度上手く行けば次からは問題はないはずなので最初になかなか接続が上手く行かない場合も諦めずに何度か試行することをお勧めする。
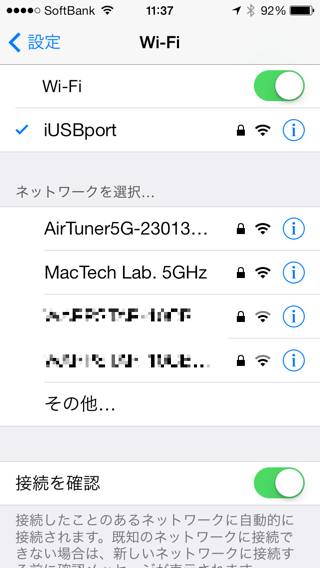
※ネットワークの接続が完了…
ネットワークが選択できたら「Safari」を起動し、アドレスを入力するフィールドに “http://192.168.0.1” と入力することでブラウザ上から「iUSBport」に挿したUSBメモリ内にアクセスできるようになる。
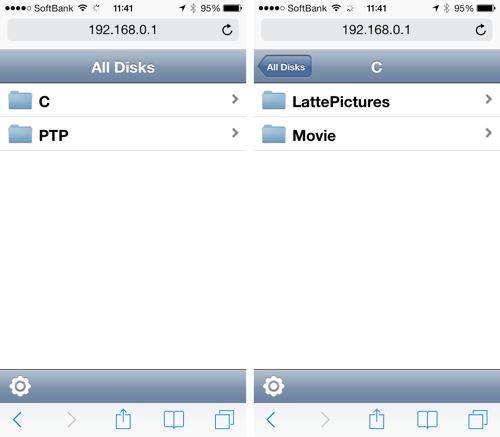
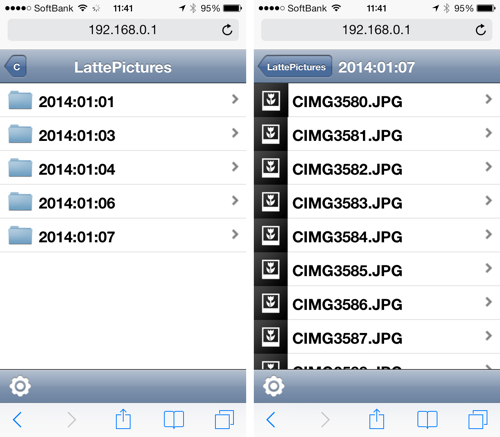
※iPhone 5sから「iUSBport」に挿したUSBメモリー内のデータにアクセス。Cドライブとしての表示がそのボリューム
なお私は「iUSBport」へのアクセスをiPhone 5sおよびiPad mini、そして iMacからやってみた。勿論どちらも…それも同時にアクセスが可能だが写真の場合、「Safari」の仕様なのか iPhoneのみサムネイル表示はできなかったものの当然のことながら操作の基本は同じである。
さらに動画へもアクセスしてみたが問題なくストリーミングができた。

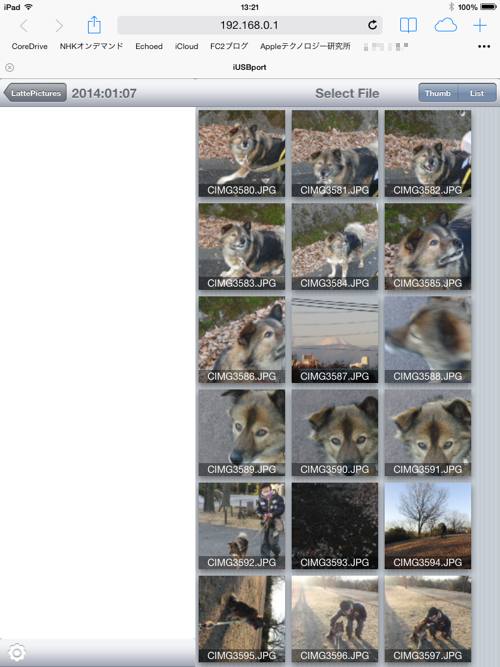
※写真データを開いた例(上)とiPad miniからアクセスした例は写真画像のサムネイル表示が可能(下)
さらにアクセスが問題なくできたらパスワードの設定も必要だ。なにしろ誰でも接続可能状態では実用にはならない(笑)。
設定が終了すると「iUSBport」は自動で再起動するが、起動後の液晶表示は上段に “New Name” で入力した名称が、そして下段にはパスワードが表示する(設定でOFFも可能)。


※アクセスができたので早速パスワードの設定を行う(上)。下は設定が完了した「iUSBport」の液晶表示。上段に指定した名称と下段にはパスワードが表示されている(下)
今回のテストでは8GBのUSBメモリーを使ったが「iUSBport」は最大2TBまでの容量を使える仕様だというので本格的な活用にも十分な働きを期待できるに違いない。
「iUSBport」基本中の基本の使い方でもあるアドホックモードによるアクセスにしても、その小型軽量と相俟ってiPhoneやiPadと共に利用すれば各 iOSデバイス側の容量を意識せず、かつアクセスポイントのない場所でも大量のデータを扱える理屈となる。勿論音楽や写真を楽しむのなら同時に8人まで可能なのだからその楽しみ方も広がるに違いない。
ともあれ、しばらくは基本?に忠実というか、この「iUSBport」は家庭内私設クラウドとして、あるいはまたiPhoneの容量を増やすための外部記憶装置として活用してみたい。
なお今回は「iUSBport」のセットアップから基本的な使い方までをご紹介したが、まだまだ奥が深いガジェットであり、今後自身が納得できる範囲でより多面的な「iUSBport」の魅力を順次ご紹介できたらと考えている。
■act2.com / iUSBport
さしてはっきりした目的はないけれど、あれこれと試して見たい、使ってみたい、可能性を確認してみたいと思う製品が時々登場する。私にとって「iUSBport」はそんな製品のひとつであった…。
これを手にして「あれを、こうしたら面白い」とか「便利だろうなあ」といった具体的なアイデアもないまま、どこか物欲の琴線に触れるアイテムなのである。


※iUSBportのパッケージ(上)と同梱品(下)。なお簡易ガイドは英文
ともかく「iUSBport」とはどんな製品なのだろうか…。国内販売元のアクトツー社のウェブによれば「魔法のようなガジェット」「アクセスポイント不要!すべての USB ドライブ をどこでも Wi-fi 化。iPhone・iPad で、大容量ドライブを」「さらに、ドライブの中のHD動画や音楽をどこでもストリーミング配信。アプリ不要。ブラウザでアクセスOK!」などなどといった魅力的なコピーが踊っている。まあ「魔法のようなガジェット」とは言い過ぎだろうが(笑)。

※サイズは75 × 23 × 58mm、重さが僅か109gと小型軽量だ
もう少し基本機能を具体的に説明すると、「iUSBport」に備わっているUSBポートに接続した…例えばハードディスク、USBメモリーなどをWi-Fi(IEEE 802.11b/g/n)経由 (アドホックモードあるいはインフラストラクチャモード)で複数台のiPhoneやiPad あるいはMacなどから共有利用が可能な環境を作ってくれるガジェットということだ。いわばWi-Fi NAS(ネットワーク接続ストレージ)を掌サイズで実現する機器と説明すれば分かりやすいだろうか。
昨今、ネットワークを自在に活用しようとすればクラウドとNASを抜きにしては語れない。個人的には iCloudやCoreDriveを使っているだけでなく他にもPogoplugを設置し、適宜それらの長所を活かした使い方を目指しているが、今回の「iUSBport」もそうした興味への一環である。
とはいってもこの種のデバイスは癖もあり予備知識のないユーザーにとっては些か敷居の高い場合が多い。上手く行けば良し、上手く行かない場合は根気強く試行錯誤が必要なことも承知の上で試してみようと考えたのだが…。
ともかく魅力のひとつは「iUSBport」の小型なことだ。サイズは75 × 23 × 58mm、重さが僅か109gである。そして充電式で...先走るが、非常時にはiPhoneへの充電もできるアイテムなのだ。そう充電といえばその専用ケーブルの本体側が専用プラグになっているのは今どきいただけない。mini USBとかmicro USBにして欲しかった…。

※4時間でフル充電が完了。ただしケーブルの本体側が専用プラグなのは不便だ
パッケージを開けると「iUSBport」本体と充電用USBケーブル、そして英文の簡単なマニュアルが同梱されている。また私はact2.com から購入したがパッケージには和文のファームウェア・アップデートガイドが入っており「最新のiOSでご利用頂くために必ず最初に行ってください」というのでまずは充電をしながらそのファームウェア・アップデートを行うことにする。
ただし正直アクト・ツー側の情報もタイミングの問題なのだろうが混乱しているようで分かりづらいことこの上ない。
示された手順に従い作業を行うが、「あとは自動的にアップデート処理が行われます。」という最後のステップで上手く行かない…。ガイドによればUSBメディアを「iUSBport」のUSBポートに挿した後「Ready? V○○ to ○○」と表示が出た際に、電源ボタンを1度押すとあるが、ウェブの解説にはUSBポートに挿した後にそのまま自動的にアップデート処理が行われると記されている。どうやら購入時のファームウェアのバージョンで操作が違うようだが、結果私の場合は「Ready? V25 to 30」と表示した瞬間に電源ボタンを1回押すことで後は自動的にアップデートが行われ再起動された。
次の問題というか「iUSBport」の要の機能、すなわち「iUSBport」に挿したUSBメディアをiPhoneなどからアクセスできるかを確認しなければならない。そして取り急ぎiOSデバイス単体と「iUSBport」側との接続をアドホックモードで実践してみた。
ちなみにアドホックモードによる接続は一般的には同時に1台しかアクセスできないが、この「iUSBport」は同時に8台(HD 動画は3台)までのデバイスでアクセスできる点も便利だ。

※8GBのUSBメモリに写真と動画を保存してテストを開始する
まずは8GBのUSBメモリに写真と動画のフォルダを作り、それにテスト用データをいくつかコピーする。そして「iUSBport」に挿して電源を入れる。
次にiPhone 5sの「設定」からWi-Fiのネットワークを確認し「iUSBport」が表示されたら選択する。ただし問題は最初から一発でネットワークが確立するとは限らない(笑)。私の場合はiPhoneにしてもiPadにしても数回目にやっと上手くネットワーク選択ができた。無論1度上手く行けば次からは問題はないはずなので最初になかなか接続が上手く行かない場合も諦めずに何度か試行することをお勧めする。
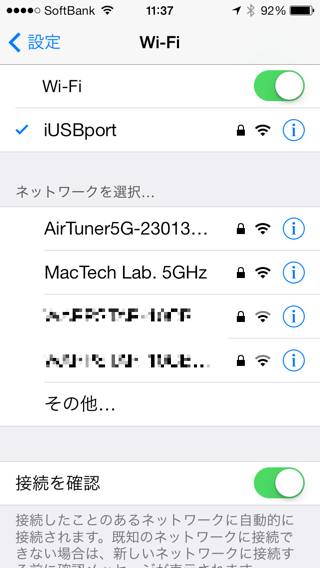
※ネットワークの接続が完了…
ネットワークが選択できたら「Safari」を起動し、アドレスを入力するフィールドに “http://192.168.0.1” と入力することでブラウザ上から「iUSBport」に挿したUSBメモリ内にアクセスできるようになる。
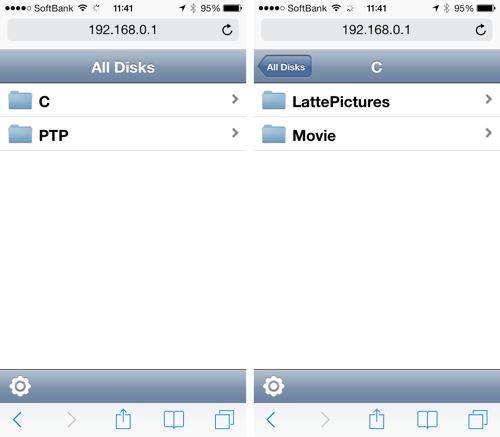
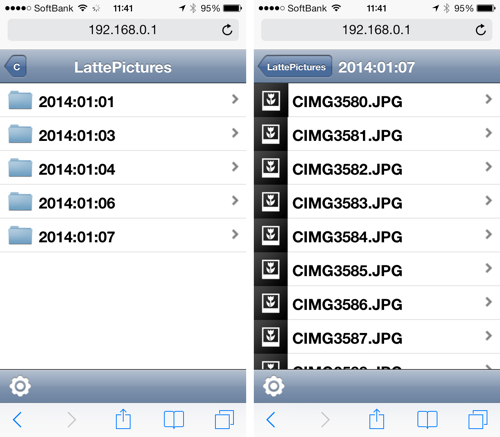
※iPhone 5sから「iUSBport」に挿したUSBメモリー内のデータにアクセス。Cドライブとしての表示がそのボリューム
なお私は「iUSBport」へのアクセスをiPhone 5sおよびiPad mini、そして iMacからやってみた。勿論どちらも…それも同時にアクセスが可能だが写真の場合、「Safari」の仕様なのか iPhoneのみサムネイル表示はできなかったものの当然のことながら操作の基本は同じである。
さらに動画へもアクセスしてみたが問題なくストリーミングができた。

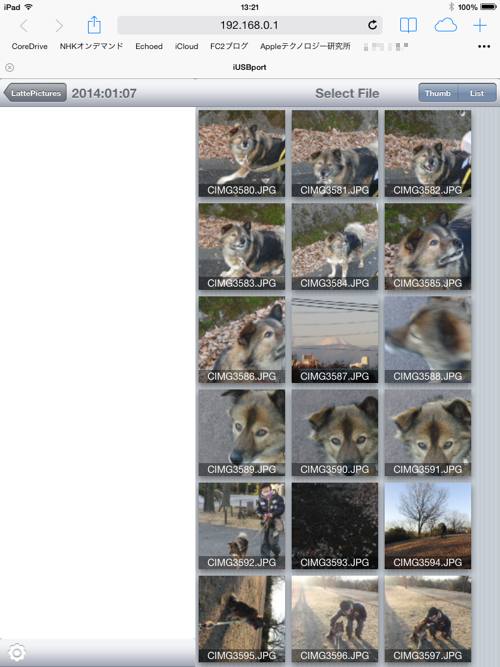
※写真データを開いた例(上)とiPad miniからアクセスした例は写真画像のサムネイル表示が可能(下)
さらにアクセスが問題なくできたらパスワードの設定も必要だ。なにしろ誰でも接続可能状態では実用にはならない(笑)。
設定が終了すると「iUSBport」は自動で再起動するが、起動後の液晶表示は上段に “New Name” で入力した名称が、そして下段にはパスワードが表示する(設定でOFFも可能)。


※アクセスができたので早速パスワードの設定を行う(上)。下は設定が完了した「iUSBport」の液晶表示。上段に指定した名称と下段にはパスワードが表示されている(下)
今回のテストでは8GBのUSBメモリーを使ったが「iUSBport」は最大2TBまでの容量を使える仕様だというので本格的な活用にも十分な働きを期待できるに違いない。
「iUSBport」基本中の基本の使い方でもあるアドホックモードによるアクセスにしても、その小型軽量と相俟ってiPhoneやiPadと共に利用すれば各 iOSデバイス側の容量を意識せず、かつアクセスポイントのない場所でも大量のデータを扱える理屈となる。勿論音楽や写真を楽しむのなら同時に8人まで可能なのだからその楽しみ方も広がるに違いない。
ともあれ、しばらくは基本?に忠実というか、この「iUSBport」は家庭内私設クラウドとして、あるいはまたiPhoneの容量を増やすための外部記憶装置として活用してみたい。
なお今回は「iUSBport」のセットアップから基本的な使い方までをご紹介したが、まだまだ奥が深いガジェットであり、今後自身が納得できる範囲でより多面的な「iUSBport」の魅力を順次ご紹介できたらと考えている。
■act2.com / iUSBport
- 関連記事
-
- アプリ不要でiPhone通話をワンタッチ録音可能な「sumacoreco(スマコレコ)」レポート (2014/02/19)
- 当研究所のシュレッダーを新機種に入れ替え (2014/02/14)
- 洋書のような本革製ブック型マルチケース「Twelve South BookBook Travel Journal」購入 (2014/02/05)
- SIGMA DP3 Merrill に素敵なネックストラップを! (2014/02/03)
- ちょっとグロテスクだが便利なスマホ用マウント・ホルダー「breffo」 (2014/01/31)
- すべてのUSBドライブをどこでも Wi-Fi 化可能な「iUSBport」基本篇 (2014/01/29)
- DP3 Merrill 用リチャード フラニエック氏製のカスタムグリップ購入 (2014/01/27)
- SIGMA DP3 Merrill ファーストインプレッション (2014/01/20)
- 0.20mm クリスタルアーマー 超薄膜ラウンドエッジ強化ガラスフィルム始末記 (2014/01/17)
- バード電子製 SV600用リモートコントローラー「RC-10」2機種レポート (2014/01/15)
- SIGMA DP3 Merrill を手にして (2014/01/13)