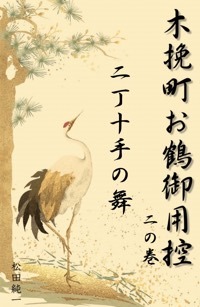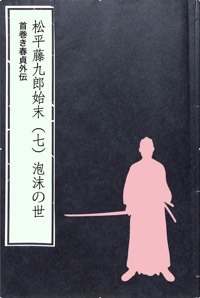ScanSnap S1100 をバード電子の専用スタンドで使う
私は書籍の自炊はやるつもりはないが、カタログや身近であっというまに溜まる取説類の整理などにとScansnap S1100 を使い始めた。以前は同じく富士通の大型製品を使っていたが狭い机上を有効に使いたいと考え超小型のScansnap S1100 を選んだ。すでに多くの方がお使いになっているに違いない...。
手持ちの本を自分でデジタル化する...いわゆる自炊はやるつもりはないもののカタログや資料あるいは製品の取扱説明書といった類のものは管理と保管が意外と面倒だ。そして必要な時に限ってなかなかみつからない...。そうした雑多なデータを効率よくデジタル化するにはやはりドキュメントスキャナといった類の製品が必要だが前記したような用途に大型のスキャナは場所を取るので少々困惑していたし使い切れていなかった。

※Scansnap S1100 パッケージ
今般デスクトップ・マシンを新しくしたこともあり、可能な限り日常作業は机上の上...すなわち椅子からも立ち上がること無く手際よく済ませたいと考え「Scansnap S1100」を購入した。
実はこの種の製品はMacの黎明期から多々存在したわけで昨今は自炊なる目的ができたからか特に注目されているが製品自体は目新しいものではない...。
しかしあらためて「Scansnap S1100」を手元に置き、テストのつもりで使い始めたが使い勝手といい精度ならびにソフトウェアの完成度が格段に向上していることを実感している。USBバスパワーで動作するのも簡便だ。無論時前にソフトウェアのインストールが必要だが。


※Scansnap S1100本体(上)と原稿挿入および排出カバーを開けたところ(下)
「Scansnap S1100」はサイズが273mm(幅)47.5mm(奥行き)34mm(高さ)、そして重量は350gほどと文字通りモバイル指向のスキャナだが机上に設置するにしても場所をとらないのがよい。
オペレーションは手挿入だが連送が可能だ。原稿の挿入をまっすぐに入れることさえ注意をすれば自動解像度モードで7.5秒/枚の読み込みは体感として遅くは感じない。なお読み取りは片面読み取りだが、これまた数十ページを高速に...と考える自炊ユーザーでない限り特に不便は感じないと思う。
ソフトウェアのインストールが済んでいることが前提だが、使い方も至って簡単だ。
フロントの用紙供給のトレーを開けるとスイッチが入り、原稿を挿入すると先頭を挟み込んでくれるのでそのままScan/Stopボタンを押せば読み取り開始だ。そのまま複数枚の読み取りの場合は前の原稿が排出されたことを確認後にセットすれば今度は自動的に読み取りを届ける。そして完了したらScan/Stopボタンを押せぱよい。
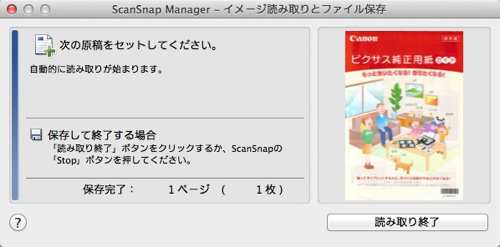
※原稿を読み込んだ例

※読み込んだデータの保存ならびに活用を指定する。なおこのアイコンメニューは必要なものだけに編集可能
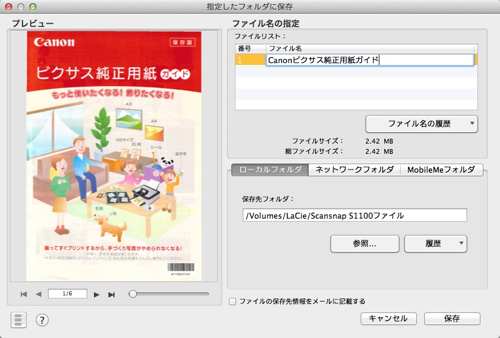
※特定ボリュームに保存を指定した場合の例。ファイル名を入力するなどして保存完了
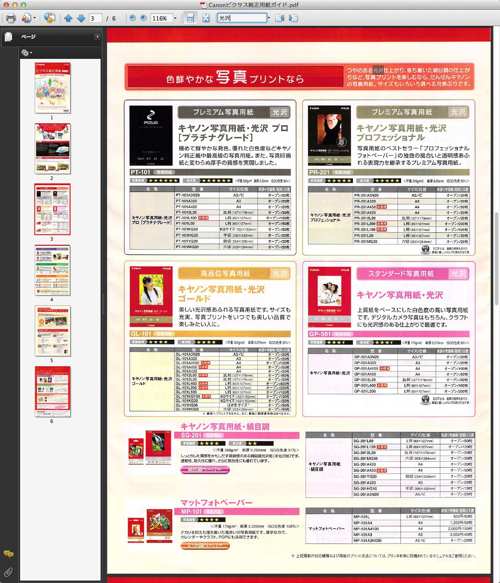
※検索可能なデータとして保存したPDFをAdobe Acrobatで表示し検索を試してみた
原稿の種類も一般的なA4用紙、はがき、名刺、ISO7810 ID-1タイプ準拠したプラスチックカード(エンボス付きカード含む)などが使え、A3キャリアシート(オプション)も可能だ。
これは 「Scansnap S1100」が2ウェイペーパーパス、すなわち排出ガイドを開けて排出する方式であるUターンパスと排出ガイドを閉じた状態で読み取るストレートパス方式の両方が使える利点である。そして原稿は給紙カバー(給紙口)のどの位置に原稿をセットしても読み取りが可能な点もよい。いちいちサイドガイドに当てる必要がないため、手軽に読み取らせることができる。
さらに±5度の範囲で働く傾き補正機能や向き補正機能もある。
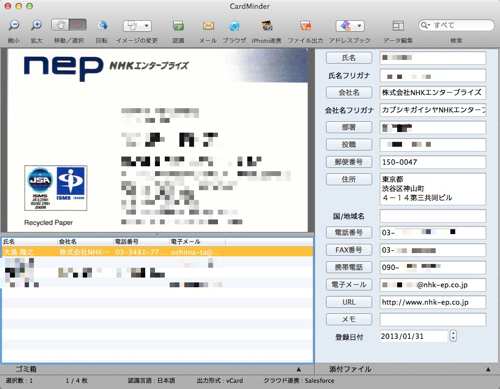
※名刺の読み取りの精度もよい
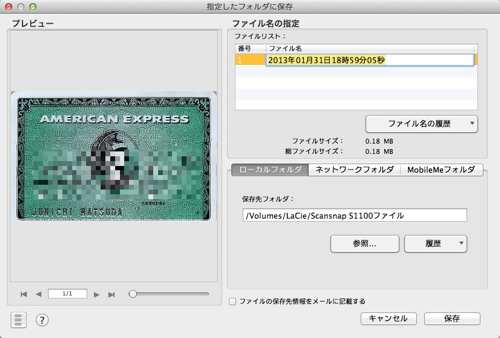
※クレジットカードといった厚さのものでも読み取り可能
読み取ったデータはPDFとして保存されるが、一連の読み取りをすべてひつとのPDFとするか、設定ページごとにPDFにするかも選択でき、PDFは検索可能なテキスト化も可能だ。そして結果は保存の他、印刷、メールに添付、EvernoteやDropboxとの連携、iPhotoに保存といったことができる。
これらは専用のソフトウェアで難しいことを考えずに作業できるが、Mac版はWindows版と比較して同梱ソフトウェアが少なく...というか名刺読み取り管理の CardMinder だけなのはパソコンの黎明期が思い出されて「まだそんな状況なのか...」とちょっと悲しくなる。
アプリの有る無しだけでなく例えば新聞記事などのスクラップに便利な原稿に点けたマーカー部分を切り出す機能などいくつかはMac版に搭載されていない。
今更小うるさいことを言いたくはない。しかしMac用のソフトウェア開発をやってきた1人として昔から主張していることだが、Windows版とMac版は価格が一緒な製品は極力同一の機能を持たせなければ本来商品としておかしいと思うのだ...。
ともあれ「Scansnap S1100」は私の机上に常設して便利に使っているし基本的な機能には満足している。ただし難というわけではないがコンパクト故に本体をそのまま机上に置くと原稿の挿入などが些かやりにくい。
そこで「Scansnap S1100」専用のスタンドがバード電子から販売されていたのを思い出して即買いしてみたがやはり具合がよい。このスタンドを仕えは「Scansnap S1100」が約5センチほど高くなりスムーズな作業が可能だ。そしてクリア+ブラック仕上げのアクリル製スタンドは3ミリの厚さでしっかりしているものの机上に置いてもシンプルで圧迫感がないしキーボードの向こうに置くと至極具合がよい。


※バード電子製Scansnap S1100専用スタンド(上)とS1100を設置した例(下)
今回は解像度うんぬんといったスペックについては省略したので詳しくはメーカーサイトでご確認いただきたいが、通常は自動読み取り設定をしておけば実用上は十分な結果が得られる。
一般的な印刷物はもとより、カタログや取扱説明書、名刺そしてクレジットカードといった厚さのあるものまで綺麗に確実にデジタル化できる。
なお本製品にはApple Store、Apple Online StoreあるいはPFUダイレクト限定で販売されているホワイトモデルもあるが、私はあえてブラック仕様のものを求めた。
なおもしMac OS X 10.8.2の最新環境で「Scansnap S1100」を使う場合は専用ドライバおよび名刺読み取りアプリケーション「CardMinder」を最新バージョンにアップデートしておくとよい。
■FUJITSU Scansnap S1100
手持ちの本を自分でデジタル化する...いわゆる自炊はやるつもりはないもののカタログや資料あるいは製品の取扱説明書といった類のものは管理と保管が意外と面倒だ。そして必要な時に限ってなかなかみつからない...。そうした雑多なデータを効率よくデジタル化するにはやはりドキュメントスキャナといった類の製品が必要だが前記したような用途に大型のスキャナは場所を取るので少々困惑していたし使い切れていなかった。

※Scansnap S1100 パッケージ
今般デスクトップ・マシンを新しくしたこともあり、可能な限り日常作業は机上の上...すなわち椅子からも立ち上がること無く手際よく済ませたいと考え「Scansnap S1100」を購入した。
実はこの種の製品はMacの黎明期から多々存在したわけで昨今は自炊なる目的ができたからか特に注目されているが製品自体は目新しいものではない...。
しかしあらためて「Scansnap S1100」を手元に置き、テストのつもりで使い始めたが使い勝手といい精度ならびにソフトウェアの完成度が格段に向上していることを実感している。USBバスパワーで動作するのも簡便だ。無論時前にソフトウェアのインストールが必要だが。


※Scansnap S1100本体(上)と原稿挿入および排出カバーを開けたところ(下)
「Scansnap S1100」はサイズが273mm(幅)47.5mm(奥行き)34mm(高さ)、そして重量は350gほどと文字通りモバイル指向のスキャナだが机上に設置するにしても場所をとらないのがよい。
オペレーションは手挿入だが連送が可能だ。原稿の挿入をまっすぐに入れることさえ注意をすれば自動解像度モードで7.5秒/枚の読み込みは体感として遅くは感じない。なお読み取りは片面読み取りだが、これまた数十ページを高速に...と考える自炊ユーザーでない限り特に不便は感じないと思う。
ソフトウェアのインストールが済んでいることが前提だが、使い方も至って簡単だ。
フロントの用紙供給のトレーを開けるとスイッチが入り、原稿を挿入すると先頭を挟み込んでくれるのでそのままScan/Stopボタンを押せば読み取り開始だ。そのまま複数枚の読み取りの場合は前の原稿が排出されたことを確認後にセットすれば今度は自動的に読み取りを届ける。そして完了したらScan/Stopボタンを押せぱよい。
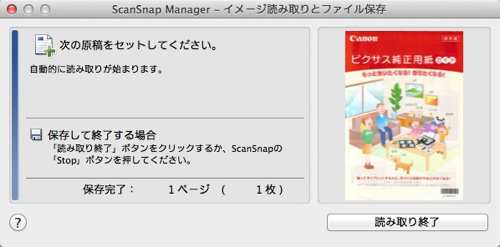
※原稿を読み込んだ例

※読み込んだデータの保存ならびに活用を指定する。なおこのアイコンメニューは必要なものだけに編集可能
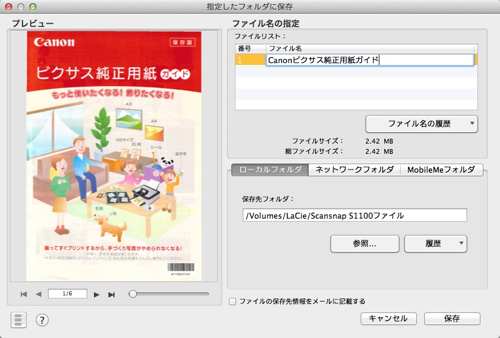
※特定ボリュームに保存を指定した場合の例。ファイル名を入力するなどして保存完了
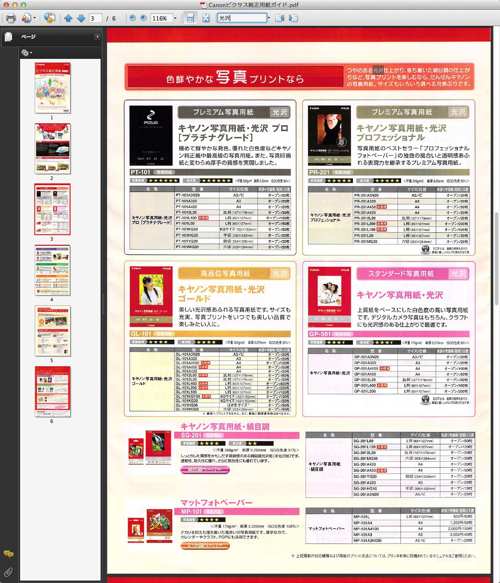
※検索可能なデータとして保存したPDFをAdobe Acrobatで表示し検索を試してみた
原稿の種類も一般的なA4用紙、はがき、名刺、ISO7810 ID-1タイプ準拠したプラスチックカード(エンボス付きカード含む)などが使え、A3キャリアシート(オプション)も可能だ。
これは 「Scansnap S1100」が2ウェイペーパーパス、すなわち排出ガイドを開けて排出する方式であるUターンパスと排出ガイドを閉じた状態で読み取るストレートパス方式の両方が使える利点である。そして原稿は給紙カバー(給紙口)のどの位置に原稿をセットしても読み取りが可能な点もよい。いちいちサイドガイドに当てる必要がないため、手軽に読み取らせることができる。
さらに±5度の範囲で働く傾き補正機能や向き補正機能もある。
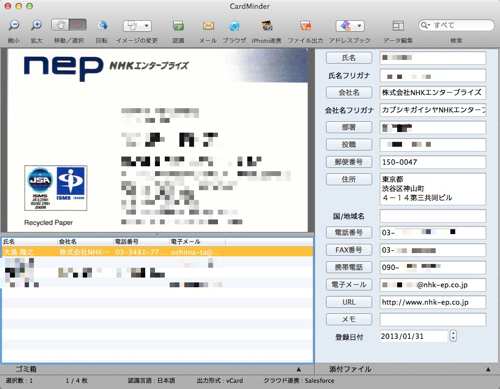
※名刺の読み取りの精度もよい
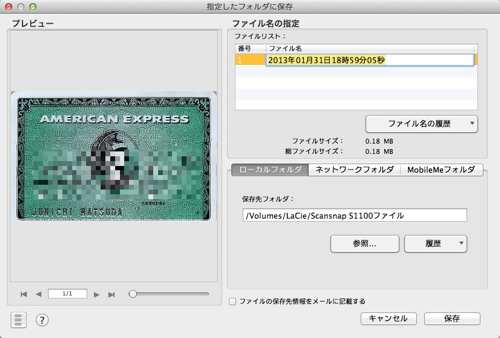
※クレジットカードといった厚さのものでも読み取り可能
読み取ったデータはPDFとして保存されるが、一連の読み取りをすべてひつとのPDFとするか、設定ページごとにPDFにするかも選択でき、PDFは検索可能なテキスト化も可能だ。そして結果は保存の他、印刷、メールに添付、EvernoteやDropboxとの連携、iPhotoに保存といったことができる。
これらは専用のソフトウェアで難しいことを考えずに作業できるが、Mac版はWindows版と比較して同梱ソフトウェアが少なく...というか名刺読み取り管理の CardMinder だけなのはパソコンの黎明期が思い出されて「まだそんな状況なのか...」とちょっと悲しくなる。
アプリの有る無しだけでなく例えば新聞記事などのスクラップに便利な原稿に点けたマーカー部分を切り出す機能などいくつかはMac版に搭載されていない。
今更小うるさいことを言いたくはない。しかしMac用のソフトウェア開発をやってきた1人として昔から主張していることだが、Windows版とMac版は価格が一緒な製品は極力同一の機能を持たせなければ本来商品としておかしいと思うのだ...。
ともあれ「Scansnap S1100」は私の机上に常設して便利に使っているし基本的な機能には満足している。ただし難というわけではないがコンパクト故に本体をそのまま机上に置くと原稿の挿入などが些かやりにくい。
そこで「Scansnap S1100」専用のスタンドがバード電子から販売されていたのを思い出して即買いしてみたがやはり具合がよい。このスタンドを仕えは「Scansnap S1100」が約5センチほど高くなりスムーズな作業が可能だ。そしてクリア+ブラック仕上げのアクリル製スタンドは3ミリの厚さでしっかりしているものの机上に置いてもシンプルで圧迫感がないしキーボードの向こうに置くと至極具合がよい。


※バード電子製Scansnap S1100専用スタンド(上)とS1100を設置した例(下)
今回は解像度うんぬんといったスペックについては省略したので詳しくはメーカーサイトでご確認いただきたいが、通常は自動読み取り設定をしておけば実用上は十分な結果が得られる。
一般的な印刷物はもとより、カタログや取扱説明書、名刺そしてクレジットカードといった厚さのあるものまで綺麗に確実にデジタル化できる。
なお本製品にはApple Store、Apple Online StoreあるいはPFUダイレクト限定で販売されているホワイトモデルもあるが、私はあえてブラック仕様のものを求めた。
なおもしMac OS X 10.8.2の最新環境で「Scansnap S1100」を使う場合は専用ドライバおよび名刺読み取りアプリケーション「CardMinder」を最新バージョンにアップデートしておくとよい。
■FUJITSU Scansnap S1100
- 関連記事
-
- IPEVO Ziggi USB書画カメラ〜ソフト篇 (2013/03/05)
- iKlear コンプリートクリーニングキット レポート (2013/02/26)
- IPEVO Ziggi USB書画カメラ〜ハード篇 (2013/02/25)
- 山口真弘著「ScanSnap 仕事便利帳」を手にして… (2013/02/20)
- LaCieのThunderbolt ハードディスク「LittleBigDisk」始動 (2013/02/13)
- ScanSnap S1100 をバード電子の専用スタンドで使う (2013/02/12)
- iMac 27インチ Late2012のメモリ増設を実施 (2013/02/06)
- 新デスクトップ・オーディオ計画第4弾〜サウンド篇 (2013/02/05)
- 新デスクトップ・オーディオ計画第3弾〜セッティング篇 (2013/01/23)
- ポケットガイガーのための被ばく量基礎知識篇 (2013/01/22)
- 新デスクトップ・オーディオ計画第2弾「DDA-100-S 」 (2013/01/16)